こんにちは、Circulation - Cameraです。今回はRAW現像のお話です。RAW現像をすることでJPEG画像を調整するよりも自然というか無理なく写真調整が可能です。例えば暗い部分を持ち上げたり明るい部分のディテールを起こしたりする際に安心感があります。


なぜJPEG画像を調整するよりも無理なく調整が効くのかは下の記事をご参照ください。要するにRAW dataにはJPEG画像よりも多くの見えない情報が残っているからなんですけどね。
さて、RAW現像の活用方法の1つのお話です。自分はLight RoomというAdobeの現像ソフトを使用していますが、今回はそのマスク機能を御紹介します。これを使えば写真の一部だけを選択してそこだけを調整することができます。例えばこの写真。

インコだけをもう少し明るくしたいとき、
どうしたらいいでしょうか??
またはこの写真です。

空だけをもっと鮮やかに明るくしたいときはどうしたらいいでしょう??今回の記事を読んでいただければこういうことが実は超簡単にできるということが分かってしまいます!
約3000字のちょっと長い記事ですが、そんなに難しいことはありませんので、興味のある方は時間のある時にでも読んでやって下さいませ。それではよろしくお願いします m(_ _)m
~被写体の選択方法~
Light Roomを開いて向かって右側の矢印で示した部分をクリックすると、その左にいくつかの被写体の選択方法がでてきます (赤い四角で囲った部分です)。

赤い四角で囲ったあたりを拡大してみましょう。
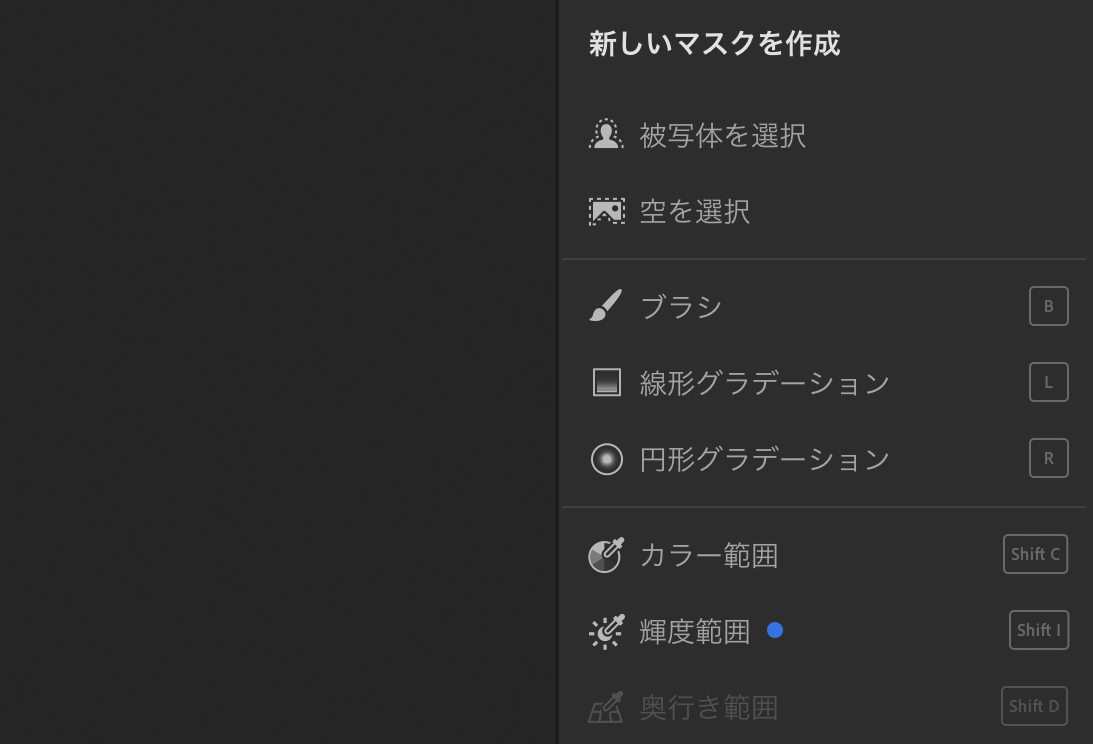
上から、
①被写体を選択
②空を選択
③線形グラデーション
④円形グラデーション
などと書かれていますね。これらを用いて露出とかを調整したい被写体を選択していきます。例えばなんですが、②を使えば「下の写真の空の部分だけを選択できるであろう」ことはイメージできますよね?

ということでマスク機能を使用するために、まずこの4つの特性を抑えましょう!
とはいえ、全然難しいことはありませんのでご安心ください。
1つ1つ見ていきます💡
~①被写体を選択~
これをクリックするとLight RoomのAIが頑張って写真の主題を選択してくれます。例えばこの写真のインコだけを選んでくれたりします。

あとはこれに対して、上の図の右にあるパラメータを適宜調整して、意図した処理を施せばOKです。超簡単ですよね?


~AIが選択ミスしているときは?~
でも思いますよね?「上手にAIが被写体をうまく選べなかったらどうするんだ?」って。
実際に上の写真でもインコとその近くにある花も選択しちゃってますしね。でも、そういうときはちゃんと微調整する機能もあるので安心して下さい。
話が逸れてしまうので後で書きますね。
~②空を選択~
話をマスク機能に戻します。先ほどの「被写体を選択」と同じく、読んで字のごとしで「写真の中の空部分」だけをLight Room先生が選択してくれます。青空だけでなく曇り空や星空まで選択してくれる優秀な機能です。
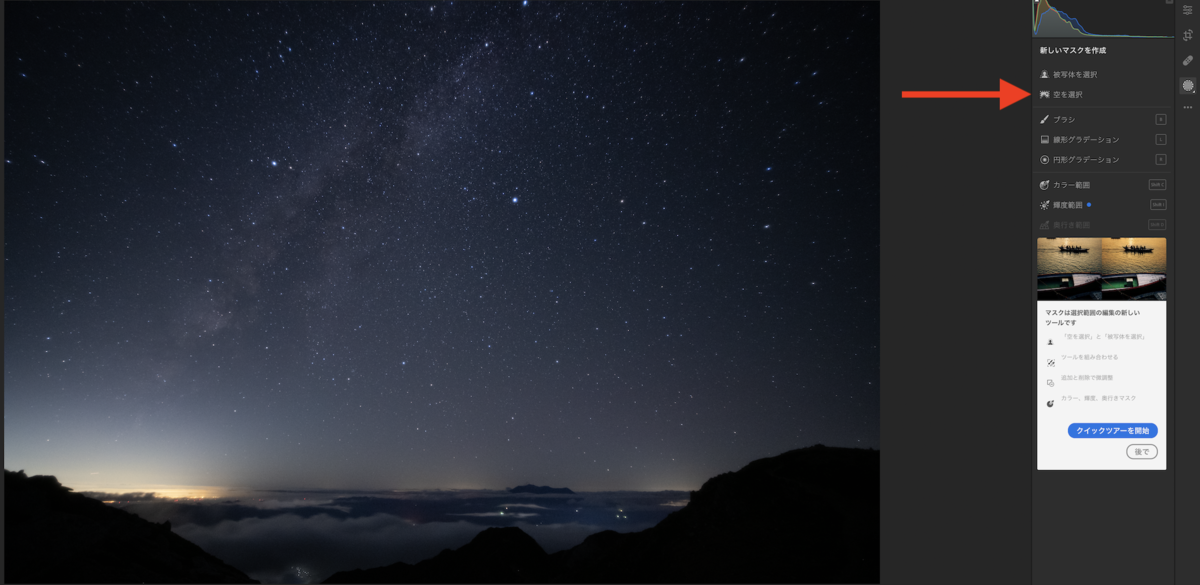
上の矢印の示している「空を選択」を押してみましょう。
すると下のように空がマスクされます。
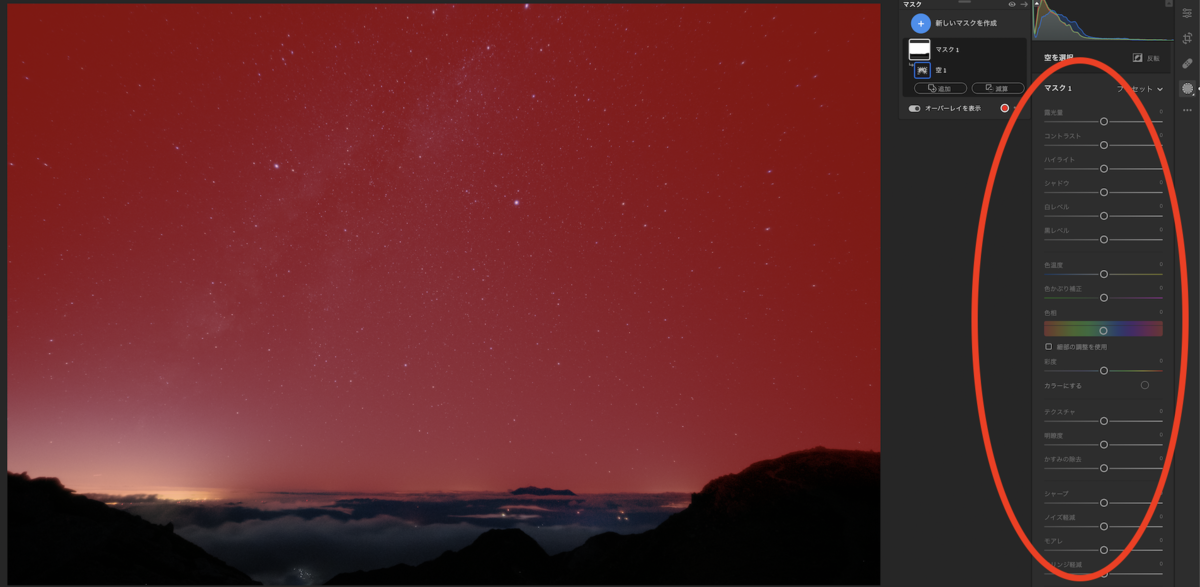
そして後は選択された空に対して、上図の赤丸で囲った部分で調整をかけていきましょう。
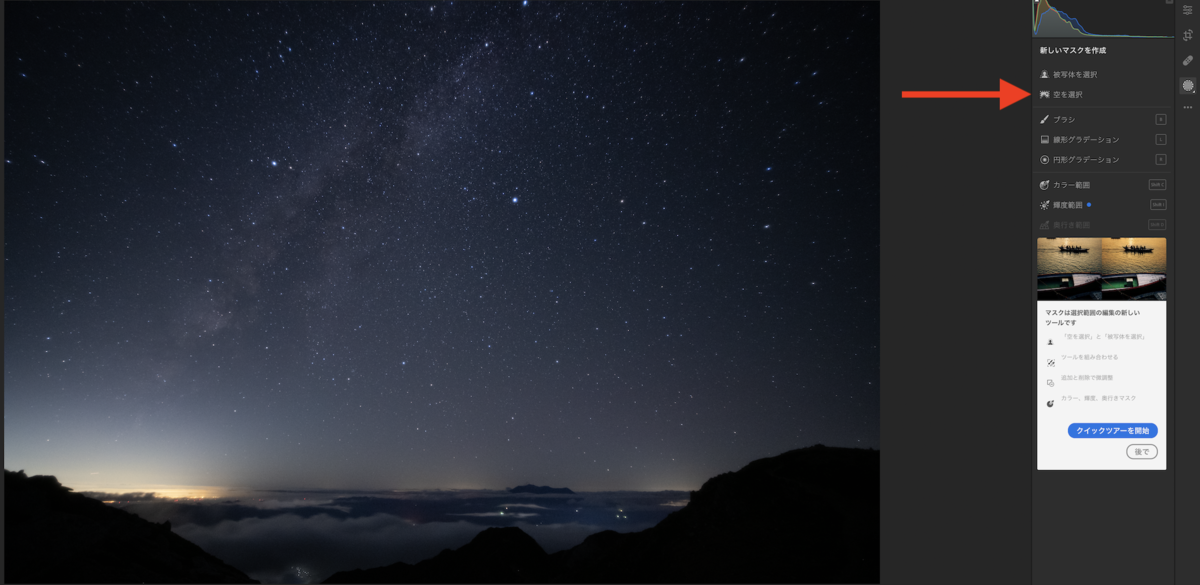
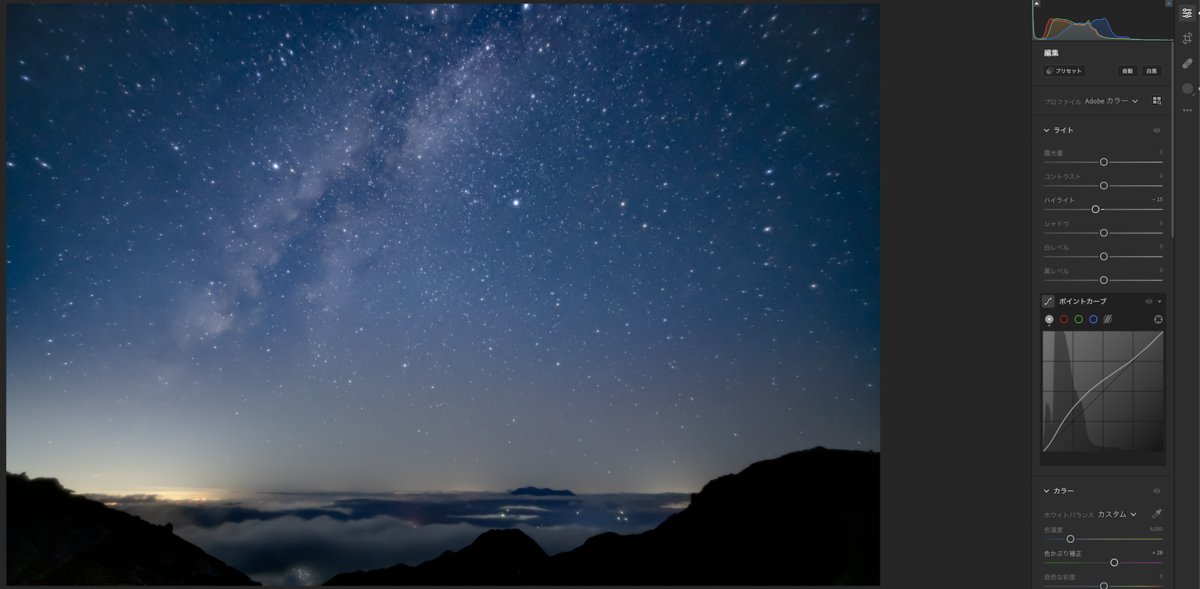
~③線形グラデーション~
これを使用すると任意の線形のマスクをかけることができます。文字で説明するよりも下の絵を見てもらえればイメージしやすいと思います。

あとはマスクし部分に好きなように調整をかけていけばOKです。
~④円形グラデーション~
③の円形バージョンです。難しいことは特にないですね。
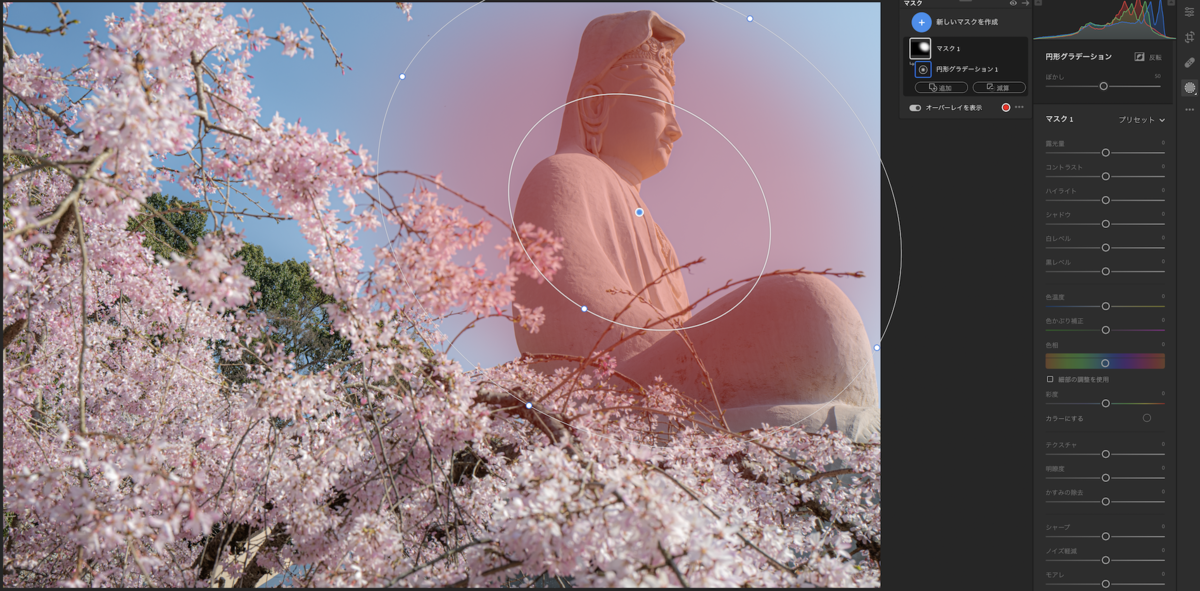
~ここまでのまとめ!~
Light Roomでは対象としたい被写体だけを選択して調整を加えることができます。選びたい被写体に合わせて、①「被写体を選択」②「空を選択」③「線形グラデーション」④「円形グラデーション」などを使い分けます。ここまで大丈夫ですか!?
それでは少しだけこの機能を応用してみましょう。
~マスクの濃さを調整できる~
下の図で緑の縁で囲った「ぼかし」というパラメータを調整するとマスクした部分の輪郭の濃さを調整することができます。ニュートラルな状態と輪郭をキツくした場合とで比べてみて下さい。
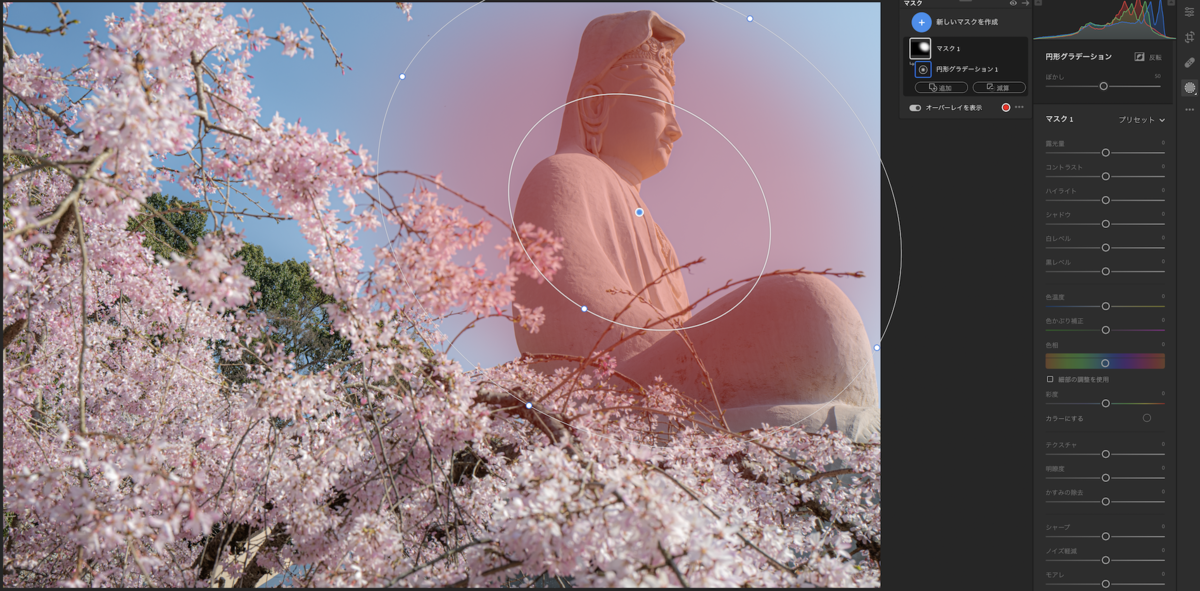

基本的に調整にグラデーションをかけた方が自然に仕上がります。
~マスクのエリアの足し引き~
基本的に優秀なLight Roomさんですが完璧に意図した被写体を選択できるわけではありません。

例えば上の写真に対して「空を選択」をした場合、下の図で示した部分の空は選択し損ねていました。

こういうときには下の図の矢印で示した「追加」をクリックしてマスクを足すことができます (字が小さくて見にくくてすいません💦)。この場合、円形グラデーションで「ここも空の一部ですよ〜」ってマスクに追加しました。

さすがに字が小さすぎるので右上を拡大しました ^^;
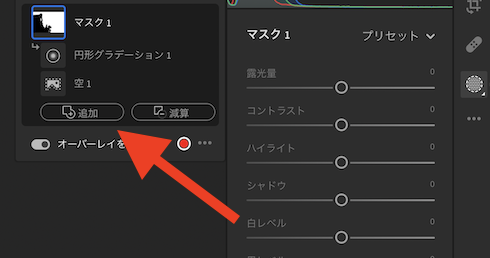
同じように「減算」をクリックすれば引くこともできますので調整したいエリアを比較的自由に調整できます。例えば下のようなケースで緑で囲った部分が不要なら「減算」で削ればOKです。

<減算処理後は下の通り>

~反転もできるよ~
ちなみに反転をクリックすると選択した部分の「外側」だけに変化を起こすこともできます。これ、結構よく使います。
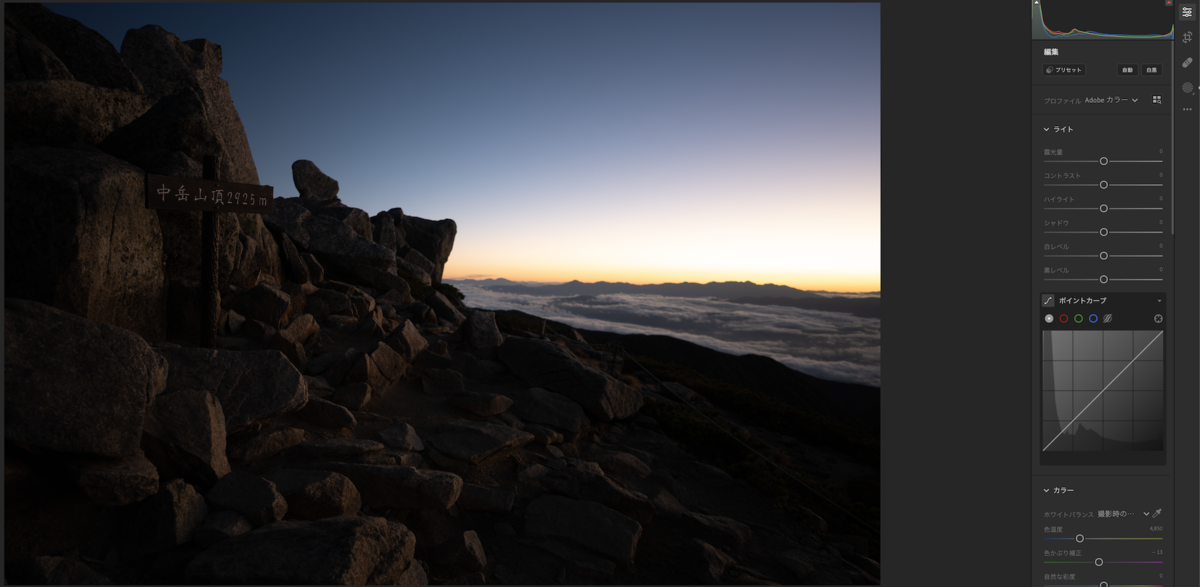
上の写真で空だけを選択したあと「反転 (下の写真で赤丸で囲った部分)」をクリックすると空でない部分だけがマスクされます。
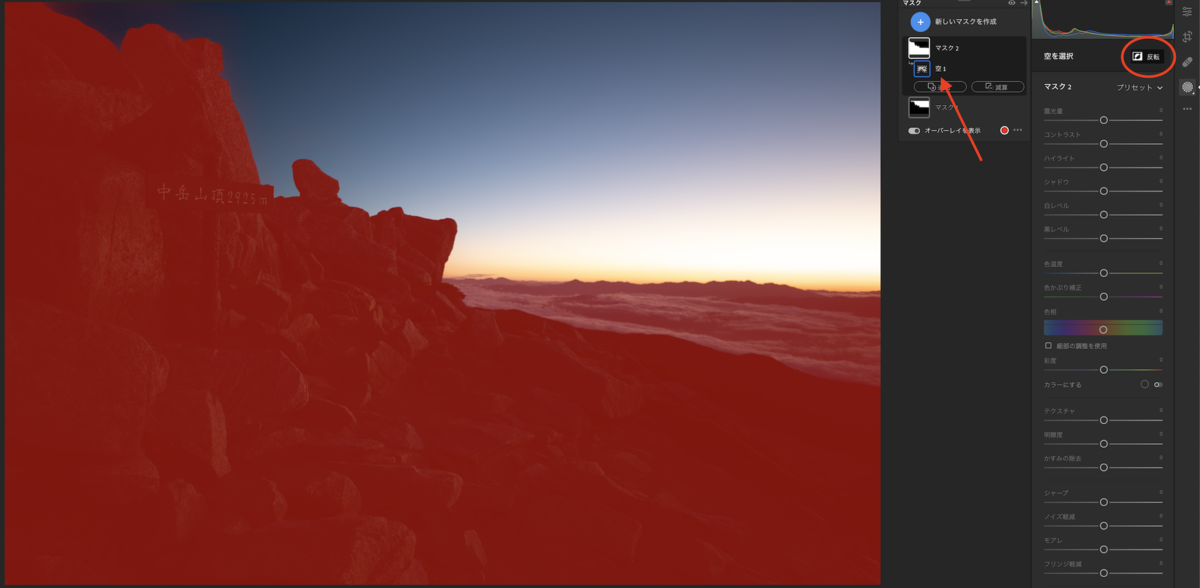
あとはその部分を調整します。今回はさらに写真全体のハイライトを落として空のディテールを再現させて下のように仕上げました!実際に現場で見た様子を再現できたように思います。

~例題!~
最後に写真を1枚現像する様子を具体的にご紹介しましょう。下の写真は橋の上にかかる満月を撮影しましたが露出を満月に合わせたので、それ以外は露出アンダーです。これを調整して見ましょう。

要するに月以外を明るく調整したいので「円形グラデーション」でまずは月をマスクします。

その後、先ほどご紹介した「反転」をクリックします。

あとは画面右のスライダーで露出を調整したら満月もそれ以外もバッチリですね!
(`・ω・´) < 簡単!

~おわりに~
ということで今回はRAW現像のマスク機能の御紹介でした。どうしても写真を現像する過程で調整したくない部分まで調整されてしまったりすることがあります。今日お見せしたように空だけをもう少し明るくしたいけど地上景はそのままでいい場合とか。
うまく使えばとても便利なのでお試しあれ!RAW現像はなんだか難しそうだから、、、という方も多いと思いますがやってみれば簡単なことですし高い機材を買うよりも簡単に写真のレベルがアップしますのでお勧めですよ~。
また、今回はLight Roomでのマスク機能を説明しましたけど、他のRAW現像ソフトやPhoto Shopでもほとんど同じようなことができますのでご安心ください。
それでは今回はここで失礼いたします m(_ _)m
〜関連リンク〜
ちなみにRAW現像前提で撮影する場合って、こういう風に後から調整の効く範囲が大きいのでJPEG前提で撮影する場合と適した設定が違う場合があります。そんな記事でございます。