~Introdction~
こんにちは、Circulation - Cameraです。今回はRAW現像に関する話題です。RAW現像を介して簡単に写真の仕上がりをくっきりさせたりふんわりさせたりできます。例えばJPEG撮って出しのこの写真をご覧ください。これはこれで自然な感じかもですが、真夏の昼間にしてはちょっと空がくすんだ印象を受けます。
Z6 + AF-S Fisheye NIKKOR 8-15mm f3.5-4.5E ED, ISO 320, F 8.0, SS 1/800 sec

この写真のRAW dataを現像するとき、あるパラメータをちょちょいといじってあげるとこのように変化します。空のくすみが晴れて雲の輪郭がはっきりとして、ひまわりの凹凸もくっきりしました。

~Light Roomに於いて~
このように写真をくっきりとさせたり、反対にふんわりとさせたりは、自分の知る限り大抵のRAW現像ソフトで簡単にすることができます。自分が愛用しているAdobe社のLight Roomという現像ソフトの場合、以下の3つのパラメータが解像感の調整に影響を与えます。
小っちゃくてみにくいですね、すいません💦
・かすみの除去 (Dehaze)
・明瞭度 (Clarity)
・テスクチャ (Texture)
以上3つのパラメータです。
さて、この3つの違いって分かりますか?
ということで!
今回はこの3つのパラメータはどういう風に違うのかを一緒に見ていきましょう💡
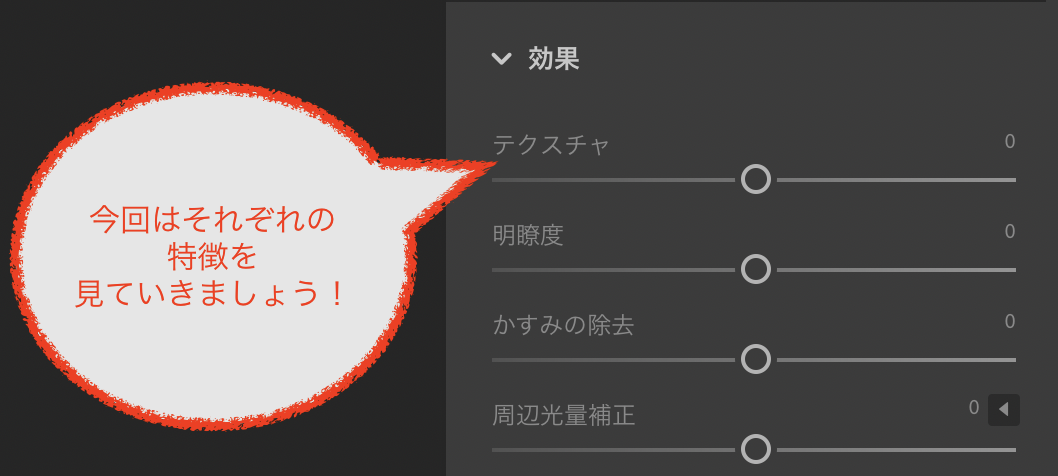
ちょっと長い記事になってしまいましたが実際の作例も交えてみていきたいと思いますので、興味のある方は時間のある時にでも見ていってやって下さいませ m(_ _)m
~RAW現像について~
「そもそもRAW現像って良く分からないんですけど〜」という方はこちらを。
簡単に言えば撮影したときに記録したRAW dataをカメラ任せではなく、自分で調整してJPEGなどの画像を作成する作業です

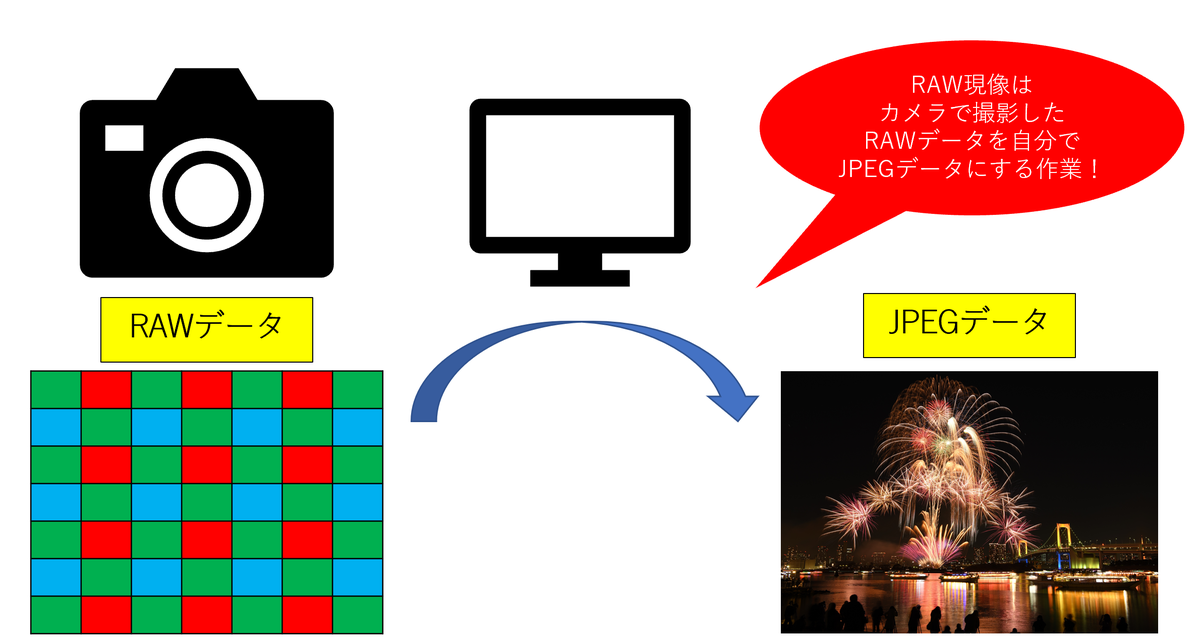
~(1) かすみの除去 Dehaze~
それでは本題です。3つのパラメータの1つ、かすみの除去にスポットを当ててみます。このパラメータを調整すると
・コントラストの調整
・白レベル及び黒レベルの調整
・エッジの調整 (≒ アンシャープマスクの調整)
・自然な彩度の調整
を複合的に自動的にしてくれます。
はい、分かりにくいですね (笑)
簡単に言えばかすみの除去を行うということは「ディテールをはっきりさせつつコントラストや彩度も変化させる」ということです。実際にやってみましょう。題材はこんな写真です。

こちらに対してかすみの除去をかけてみます。
文字通りモヤが晴れて青空があらわれました。雲の輪郭や山の表面像もはっきりしましたよね?同時に彩度も上がっていることも御理解いただけますでしょうか?彩度というのは写真の色の鮮やかさです。彩度が高いほどビビッドな感じになります。
かすみの除去は風景写真や水中写真などに対して有効とされている機能ですが、やりすぎると彩度が上がりすぎてギトギトした感じになってしまいますので要注意です。
~(2) 明瞭度 Clarity~
一方、明瞭度のパラメータは「かすみの除去」と違って彩度にほとんど影響を与えないで写真のディテールを調整することができます。これは細部のコントラストを調整することで、画像をくっきりと見せることができるパラメータです。単純にコントラストというスライダーもLight Roomにはありますが、コントラストを調整するよりは細かい部分にのみ作用するので異常に硬調または軟調になることを防ぐことができます。また、コントラストのパラメータを調整する場合に比べて白飛び黒潰れもしにくいです。
以上を踏まえて作例を見てみましょう。
<こちらが元画像です>

<コントラストを+100に強めてみます>

<こちらは明瞭度だけを+100に調整したものです>

コントラストも明瞭度も彩度を変化させずに金魚提灯の模様だけをくっきりさせることができています。しかし、コントラストは白飛び・黒潰れが目立ちます。一方、明瞭度を調整した場合は白飛びどころか白い部分の模様まで強調されはっきりしています。
画像を一部拡大してみましたから比べて見て下さい。
<元画像>

<コントラスト強調>

<明瞭度強調>

この明瞭度というパラメータは彩度が影響されにくい点では「かすみの除去」よりも扱いやすいですが、御覧の通りやりすぎればやたらとガサガサした感じになったりします。また、被写体の境界に偽色が出たり、ノイズも強調されたりするので注意が必要と思います。さらにボケ味にも影響しやすいです。
~(3) テスクチャ~
さて3つ目のパラメータであるテクスチャを見てみましょう。これはAdobe公式のホームページで以下のように説明されています。
「テクスチャスライダーは、中程度のディテールを調整する機能で、細かいディテールは維持したままテクスチャを強調するまたは和らげることができます。」
ここまで読んで下さった方に伝わりやすく言い換えると、明瞭度のパラメータよりも限定的な部分にだけくっきりさせる効果が付与されるパラメータという感じです。中精細度の場所とは具体的に
・肌の肌理(キメ)
・樹皮
・頭髪
のような部分を指すようです。毛穴のような高精細度の部分にはなるべく影響を与えないアルゴリズム。ノイズやトロッとしたボケもある意味高精細でありますから明瞭度を操作したときほど影響されないようです。実際に比べてみるとしましょう💡
<元画像です>

<明瞭度 +100>

<テスクチャ + 100>

いかがでしょうか?テスクチャの方が限定的に作用しているのがお判りいただけましたでしょうか?
ちなみにかすみの除去+100するとこんな感じです。ギトギトですね (笑)

~ここまでのまとめ~
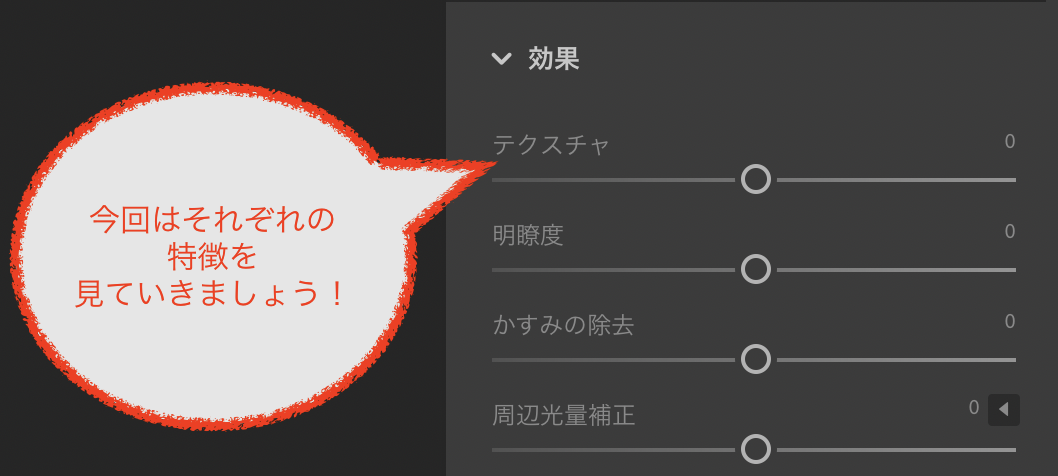
画像のくっきり・ふんわりをコントロールするLight Roomのパラメータには以下の3つが存在します。
(1) かすみの除去
→ 彩度にも影響しつつコントラストや被写体のエッジを強調します
(2) 明瞭度
→ 彩度に影響せずコントラストパラメータに比べて白飛び黒潰れは起こしにくい
(3) テスクチャ
→ 明瞭度よりも作用する部分が限定的である
~編集例~
さて、ここまで3つのパラメータの特徴を御紹介しましたので、今度は具体的な現像を一緒にやってみましょう。
(例1) かすみの除去を活用してみよう
Z6 + NIKKOR Z 14-30mm F4S, ISO 1000, F 4.0, SS 1/ 13 sec

京都は東寺で撮影したこの写真。暗部の露出をもう少し上げるのは当然として、空や草木のディテールを強めたい。さらにせっかくの紅葉なので彩度ももっと上げてみたい!こんなときは?
そう、かすみの除去は有効でしょうね💡
シャドウを持ち上げてからかすみの除去をかけたら、このようになりました。
(例2) テスクチャを活用してみる
D850 + Carl Zeiss Makro Planar 2/100mm, ISO 800, F 2.8, SS 1/200 sec

毛並みなどをもう少しくっきりさせてみましょう💡
そんな時にはテクスチャのパラメータを調整してみると良いでしょう。
テスクチャのパラメータを+100にするとこうなります。

分かりにくいでしょうか?
御顔を拡大してみましょうか。
こちらが元画像。

こちらがテクスチャ+100です。
自然な範疇でディテールの協調ができていますよね。

(例3) ふんわりと仕上げてみる
ここまでの2つはくっきりと仕上げる作例を挙げていきましたが、今度は逆にふんわりと仕上げてみたいと思います。例えばこの写真。
D850 + Carl Zeiss Distagon 2.8/15mm, ISO 100, F 13, SS 2.0 sec

スカイツリーを桜の花で囲ってあげました。部分部分の明るさを調整した後、全体を春霞のイメージ通りふんわりと仕上げたいと思いました。全体に効果を与えたいのでテスクチャではちょっと弱いですから、明瞭度を下げてこのように仕上げてみました。
(例4) かすみの除去と明瞭度の合わせ技
もう一枚、こんな写真はどうでしょうか?
D850 + AF-S NIKKOR 24-70mm F2.8E ED VR + PL-filter, ISO 100, F 8.0, SS 1/200 sec

空が霞んでしまっていますね~。
こんな時はかすみの除去が有効でしょう。

さらに朝日を浴びてふわりと眩しい (語彙力なくてすいません) 感じに仕上げたかったので明瞭度を下げてみますと、こんな風に仕上がりました。

~まとめ+私の使用方法~
そろそろ記事の終わりなのですが、最後に自分がどういうことを考えてこれらのパラメータをいじくっているのか、自分の考えを整理しがてらまとめてみました。これはあくまで自己流ですので、悪しからず ^^;
今日読んで下さった内容を思い出して頂きつつ、「ふ~ん、そんな風に考えているんだ」くらいに留めておいてやって下さいませ。RAW現像に一家言ある方もどうか怒らずに m(_ _)m💦
① まずRAW現像するときにはどういう仕上がりにしたいのかイメージすることが重要です。自分がこれから現像する写真は最終的にくっきりした硬調な写真にしたいのかふんわりとした軟調に仕上げたいかで、今日ご紹介したパラメータをどっち向きに動かすのか、または動かさないのか考えます。
② もしくっきりと仕上げたいのであれば、かすみの除去が必要なのかどうかを考えます。彩度ごと調整したい場合にはかすみの除去が良い仕事をしてくれると思います。一方で、彩度を調整しない+細部のみ調整したい場合は明瞭度やテスクチャを調整するのですが、明瞭度よりも自然にディテールを強調してくれるテスクチャを利用することが多いです (実際には両方とも試しに調整してみますけれど ^^;)。
③ 逆に全体をふんわりと仕上げたい場合、テスクチャでは弱いと感じた経験が何度もございます。なので、その場合は明瞭度、またはかすみの除去を調整してイメージした雰囲気を目指すという感じです。
ただ、いずれにせよやりすぎると不自然な仕上がりになってしまうことが良くあります。個人的には一晩置いて翌日本当にこの仕上がりで良いか冷静な眼でもう一回確認するようにしています ( ̄▽ ̄)
ちなみにこれらの調整の最後にノイズのチェックも1:1に拡大して行い、必要に応じて調整することも忘れてはいけない大切なプロセスだと思っております💡
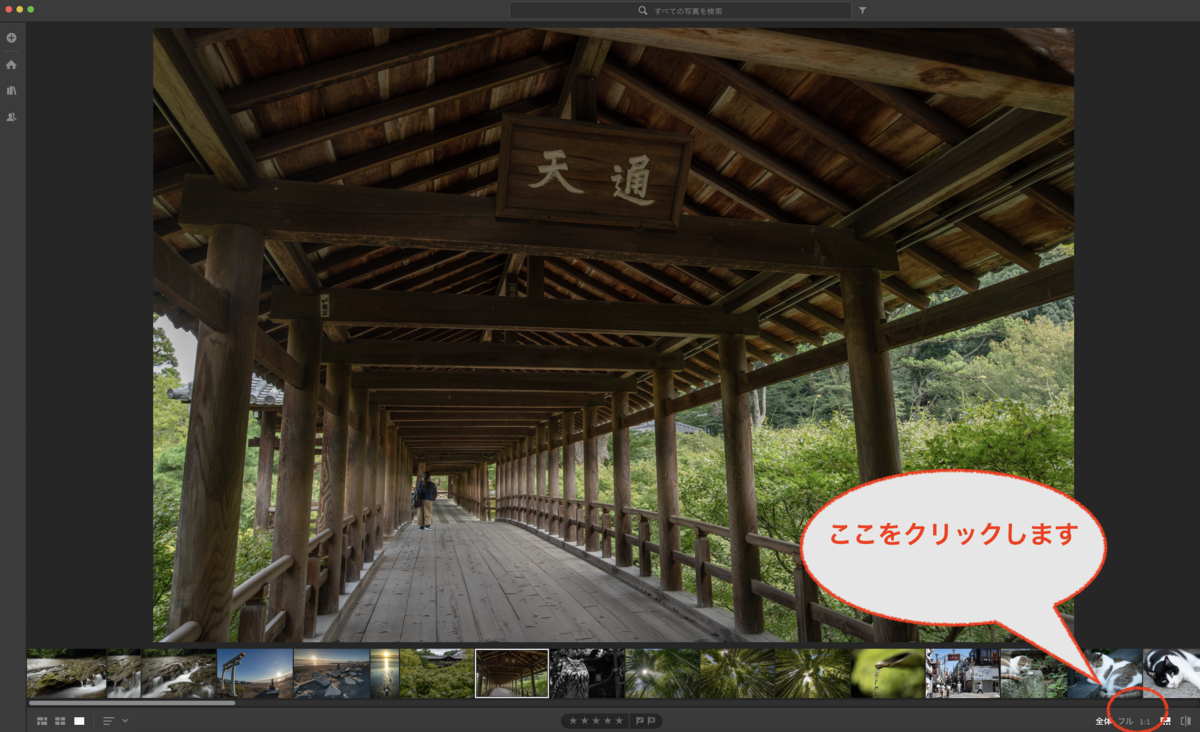
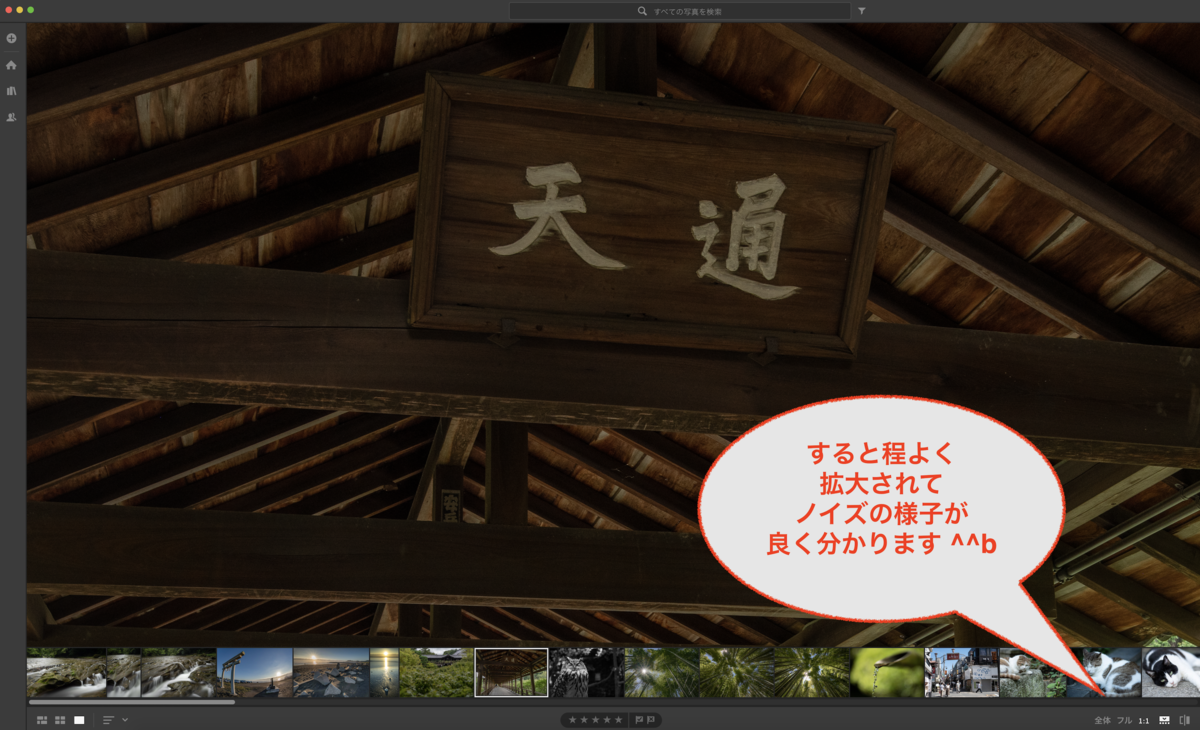
~おわりに~
ということで今回はLight Roomで写真の「くっきり・ふんわり」を調整する3つのパラメータの違いを紹介してみました。これらの調整をすることで写真の印象を大きく、しかもそれほど画質の劣化なく調整できます。違いを知っていれば簡単な事ですので、初耳の方は是非お試し下さいね (・∀・)
最後になりますが、自分はそんなにRAW現像ソフトを何種類も使用した経験があったり超詳しかったりするわけではありません ^^;
自分でいろいろ現像している間に「この3つのパラメータって何が違うんだろう?」と思って調べたことを自分なりに噛み砕いて御紹介させてもらっています。実際この認識で現像は問題なくできているつもりなのですが、もし間違っていることがございましたらコメントで指摘して下さいますと幸甚です。調べ直してて訂正させて頂きます。
それでは、長い記事で恐縮でしたが今回はここで失礼いたします。またよろしくお願いします m(_ _)m



